How Can I Link My Google Calendar To Planbook. Sign in to your Google account. To attach Google Drive documents to your lessons, use the Google Drive Icon in the lesson editor. The first step to linking your Google Calendar to Planbook is to log into your Google account. Once you're logged in, navigate to the Google Calendar page by clicking on the "Calendar" icon in the top right corner of the page. If you don't have one, you'll need to create a Google account before proceeding. Learn how to connect your Google account for integration with Planbook.com.
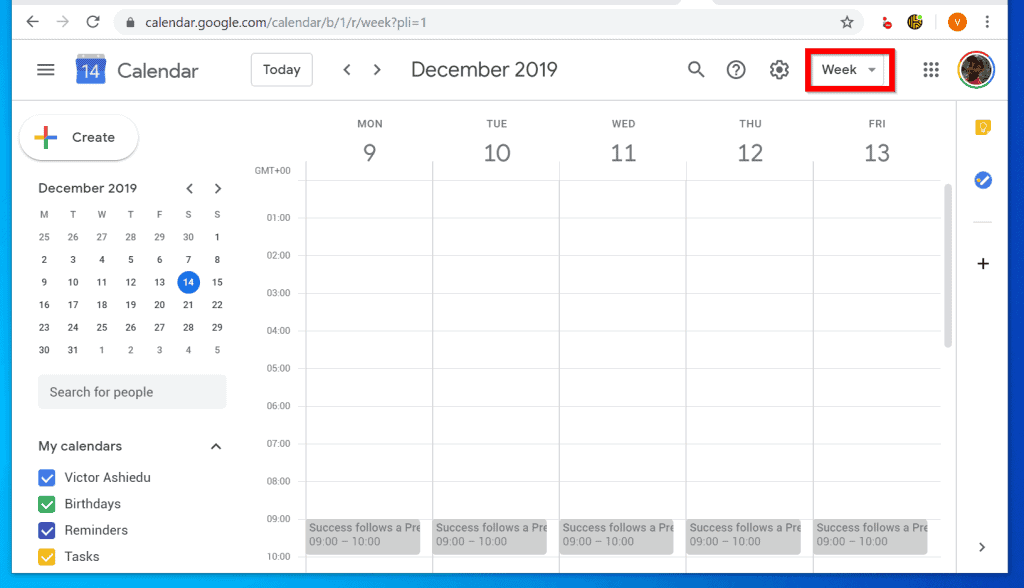
How Can I Link My Google Calendar To Planbook. Once authenticated, you'll be redirected back to the Calendar Connections page. Link to your plans and add your events to your calendar! To view Google Calendar events, click on your display name (upper right corner), select Account, connect to your Google+ account, and select the calendars you'd like to include in your plans. You can add additional calendar accounts by selecting +Add Calendar Account. Please choose the following: The Planbooks in which the linked lesson will be created. You will now see a "Connect Calendar" button.
If your calendar application doesn't have a full sync option, or if you want a read-only view of one calendar, you can sync your calendar to the application using a link to iCal.
Use the drop-down menu to adjust their permission settings.
How Can I Link My Google Calendar To Planbook. Once you're logged in, navigate to the Google Calendar page by clicking on the "Calendar" icon in the top right corner of the page. Here are the steps you can take to add a calendar to your Planbook: Login to your Planbook account and go to the "Settings" tab. You'll be prompted to sign in to your Google account. To help you create and view your calendar entries, they're stored in our world-class data centers. A new window will open up, and you will be able to select which calendar you would like to add the event to. Next to Google Calendar, select Connect.


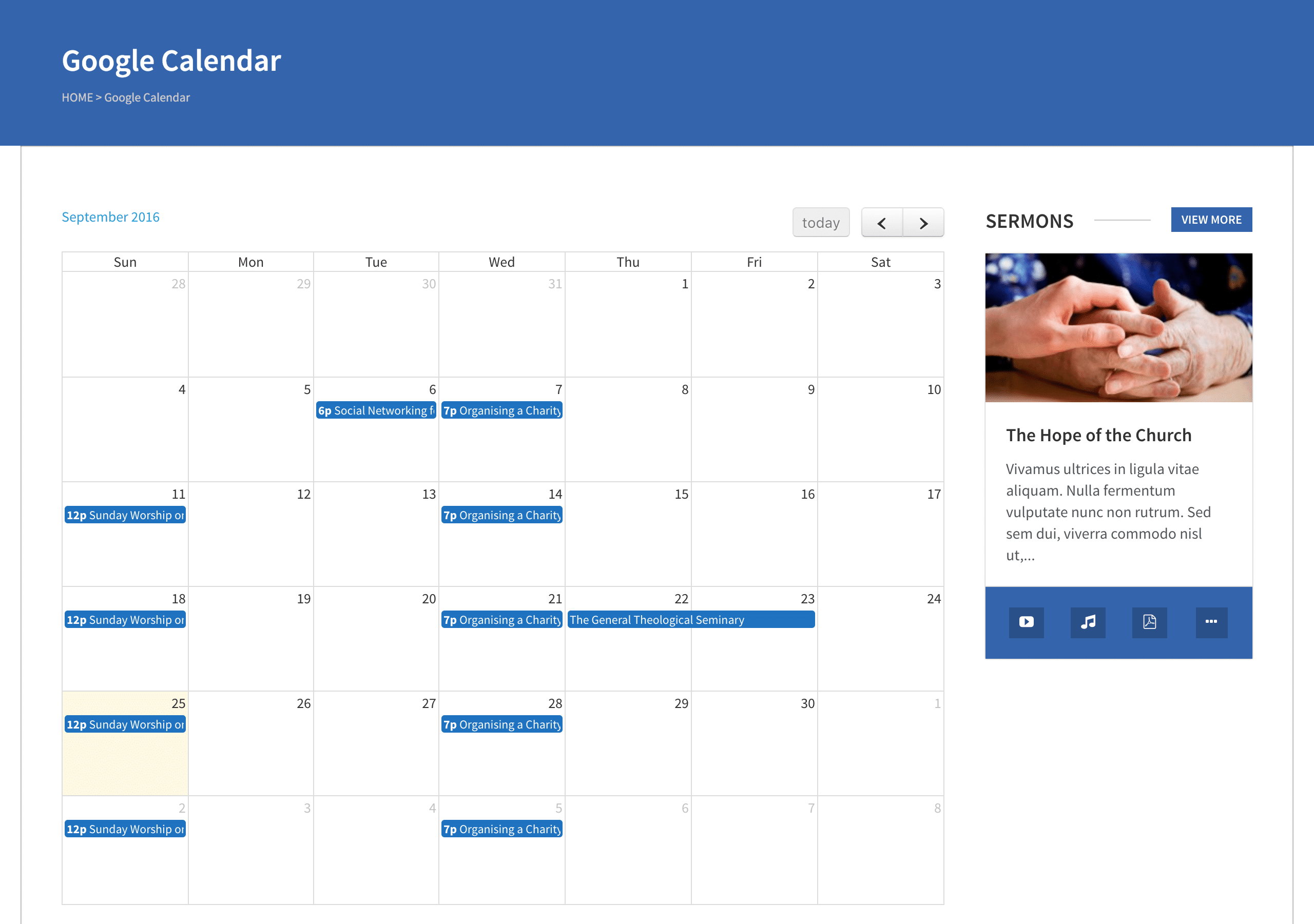


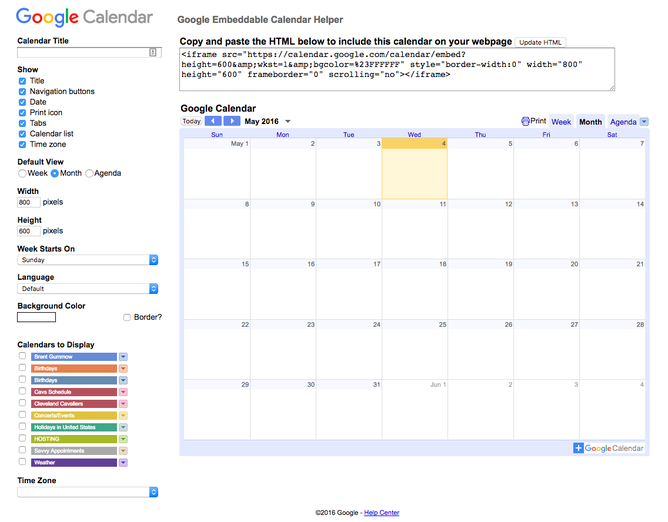
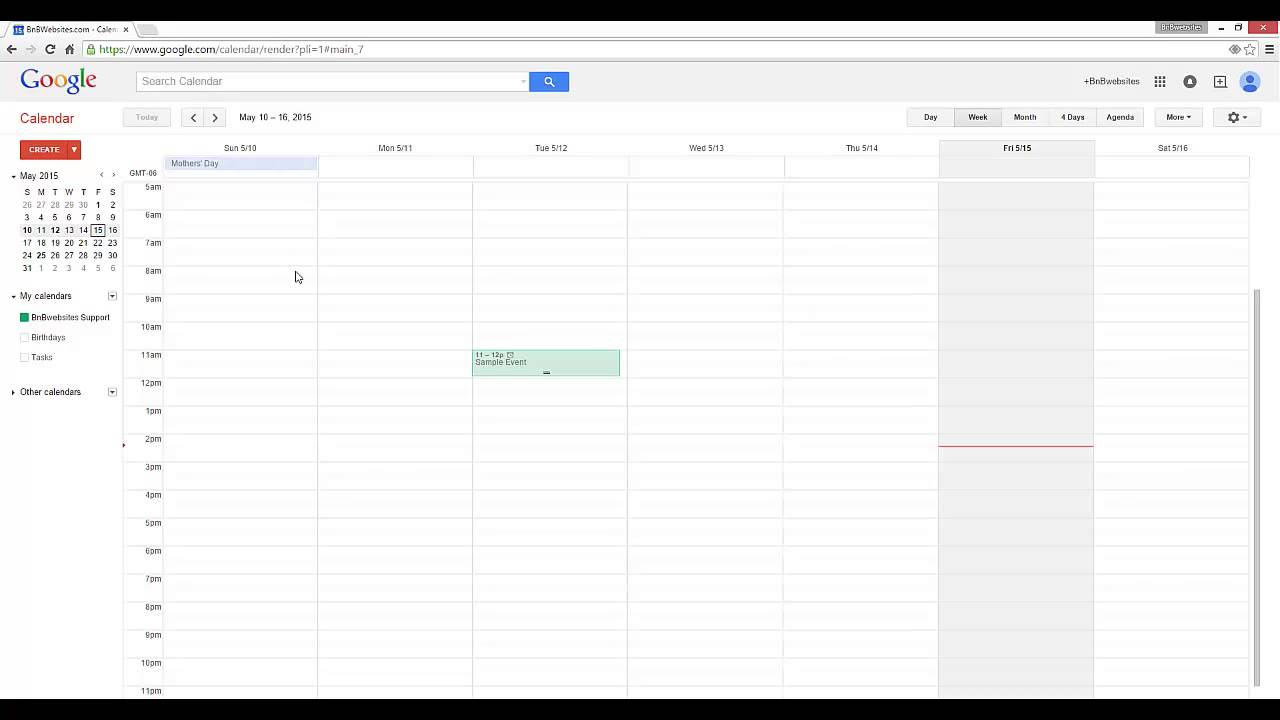

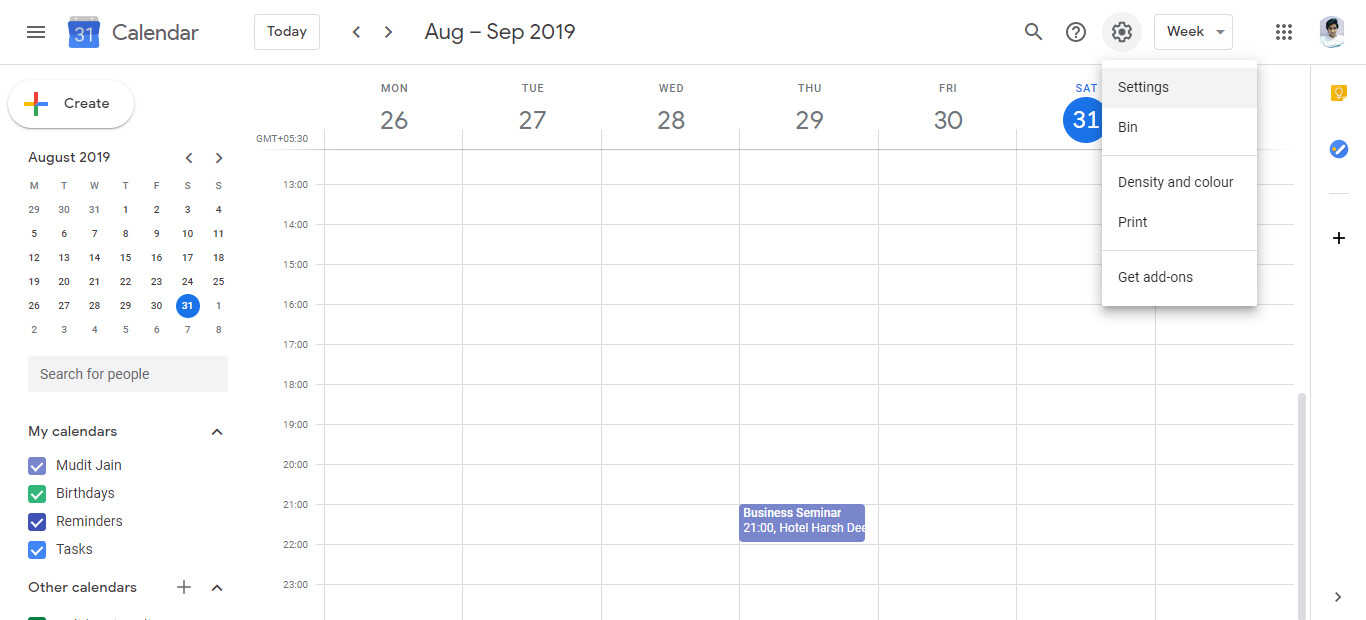
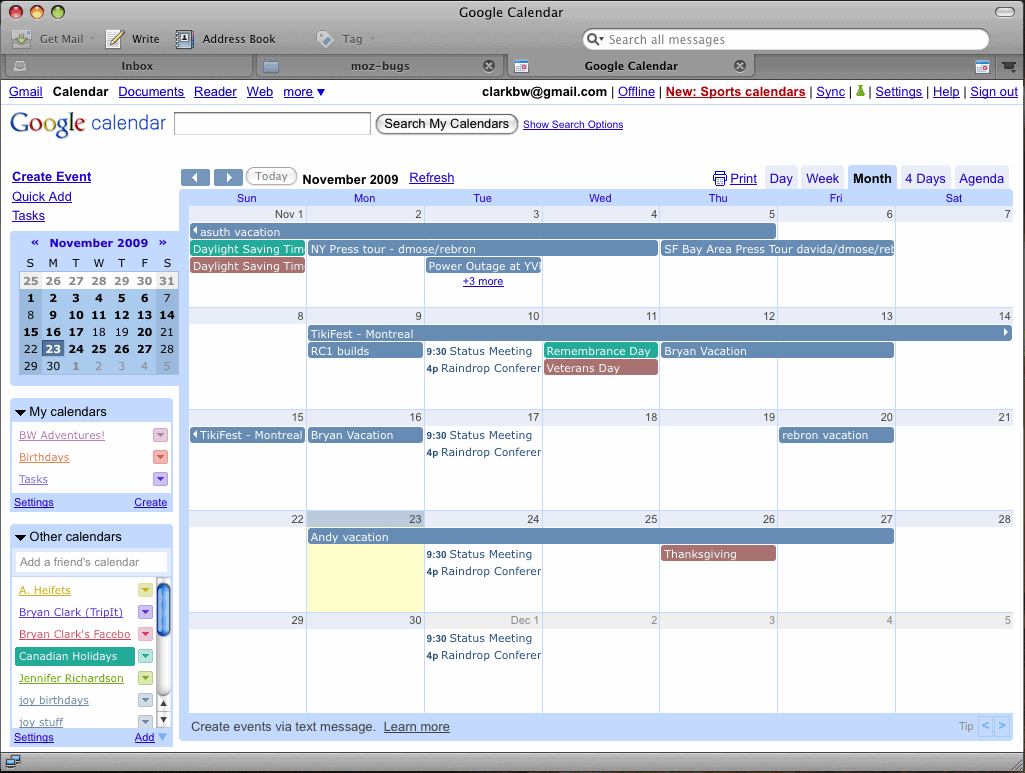
:max_bytes(150000):strip_icc()/cal1-5b475ab8c9e77c001a2c729f.png)