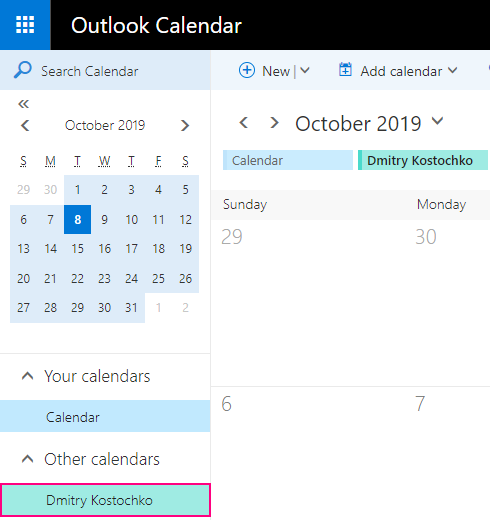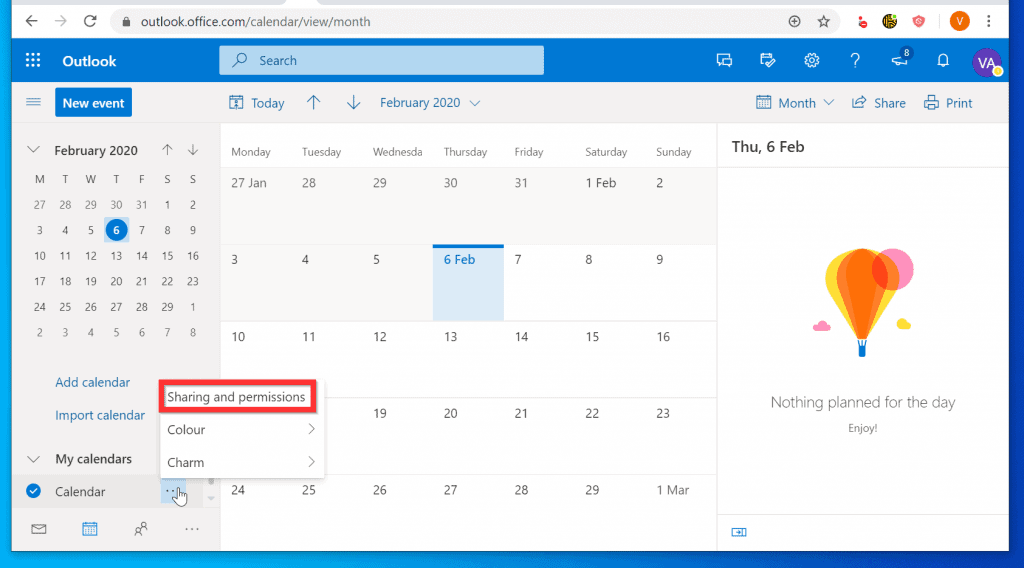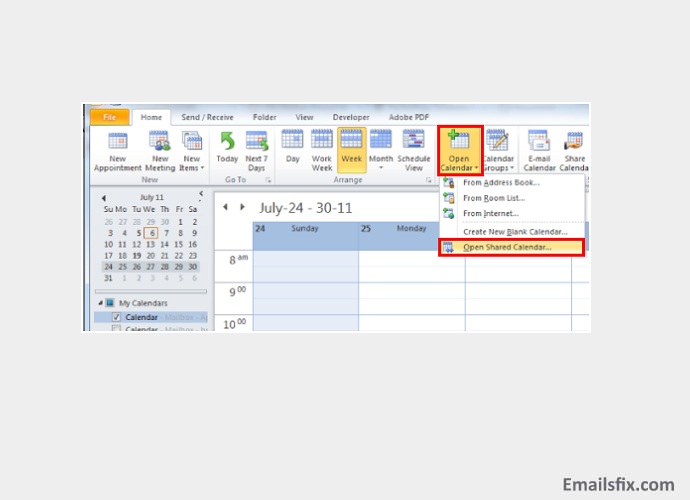Creating Shared Calendar In Outlook. Watch this short video to learn more. In the window that opens, select the publishing options you want, and click Start Publishing. Select OK and you'll see the added people with a default permission level. Choose a name, select the access level to give, and select OK. However, if the user added the account as a delegate account, they'll be on the old sync. Choose the calendar you want to share from the drop-down menu.

Creating Shared Calendar In Outlook. Choose the calendar you want to share from the drop-down menu. Note: If you are in Mail, Contacts, Tasks, Journal, or Notes, on the Folder tab, in the New group, click New Folder. Press Add and choose a recipient. In the Select where to place the folder list, click. However, if the user added the account as a delegate account, they'll be on the old sync. Click +Open Calendar in the ribbon > Create New Blank Calendar. (See figure below.) NOTE: In the Simplified Ribbon, click +Add > Create New Blank Calendar.
Choose the calendar you want to share from the drop-down menu.
Any member of the shared mailbox can create, view, and manage.
Creating Shared Calendar In Outlook. To open a calendar someone shared with you, start by opening Outlook on your device. All users could place items on the shared calendar. Outlook for Mac: If the user views the shared calendar on Outlook for Mac, they'll see the new sync experience if the calendar was added by accepting a sharing invitation or if the user added the shared calendar via File > Open another user's folder. Give the new calendar group a name and click OK. Give the new calendar a name, select a location for the calendar and click Ok. If the users share their individual calendars with the others, then each user has to accept the invite and force the overlay view in order to see the entries.
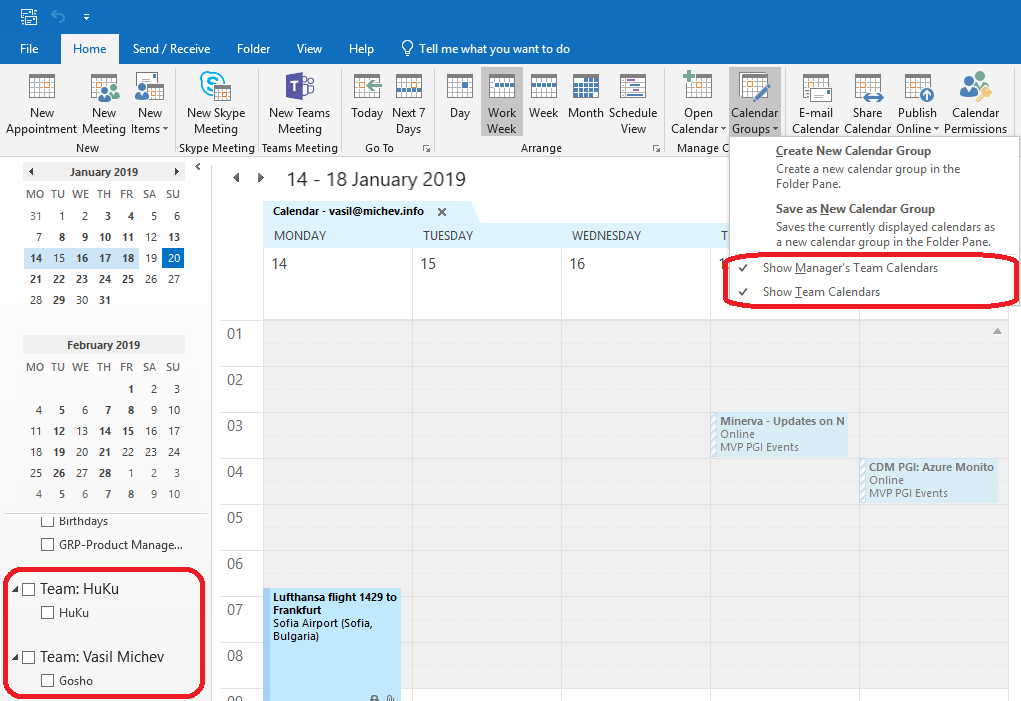

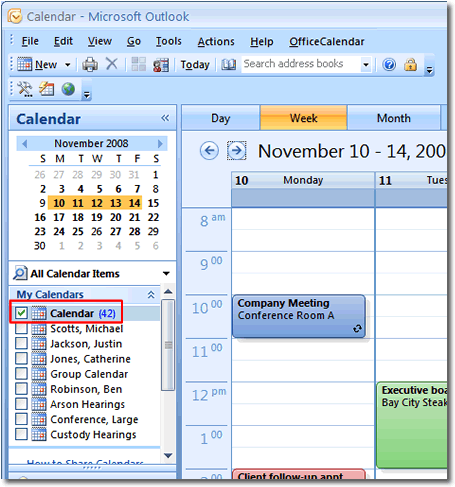
.jpg)