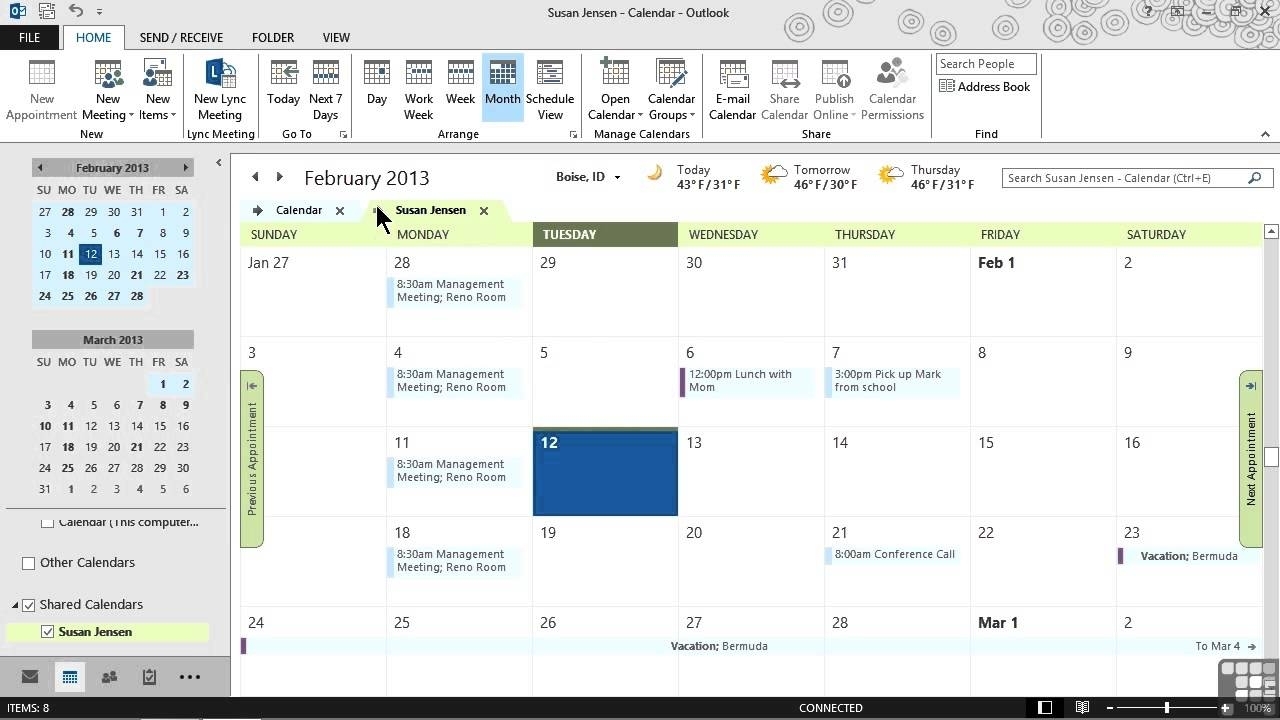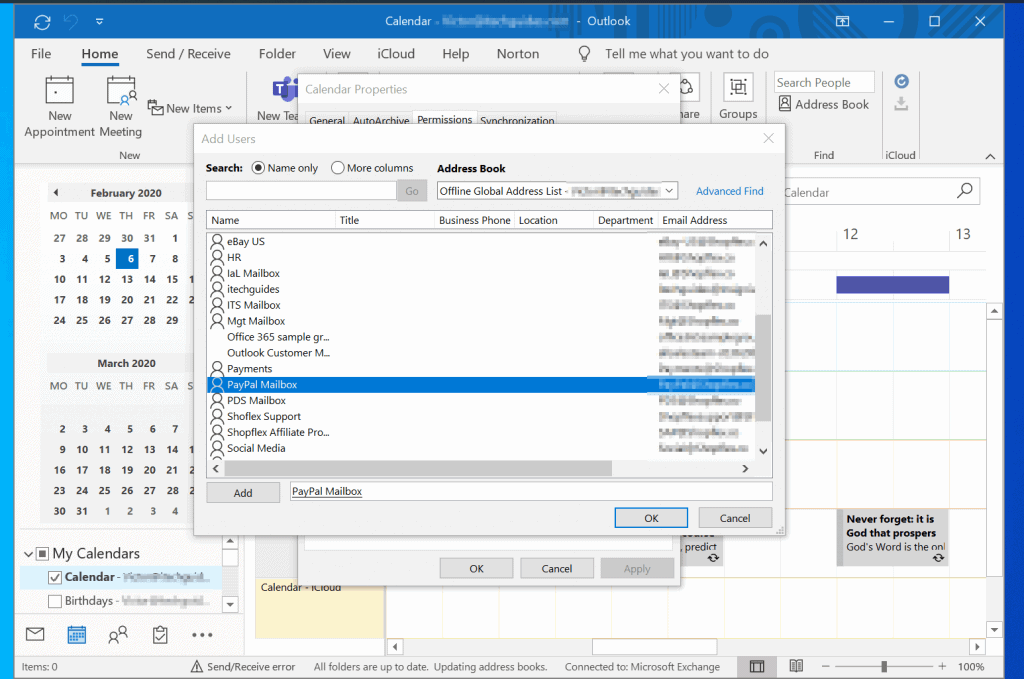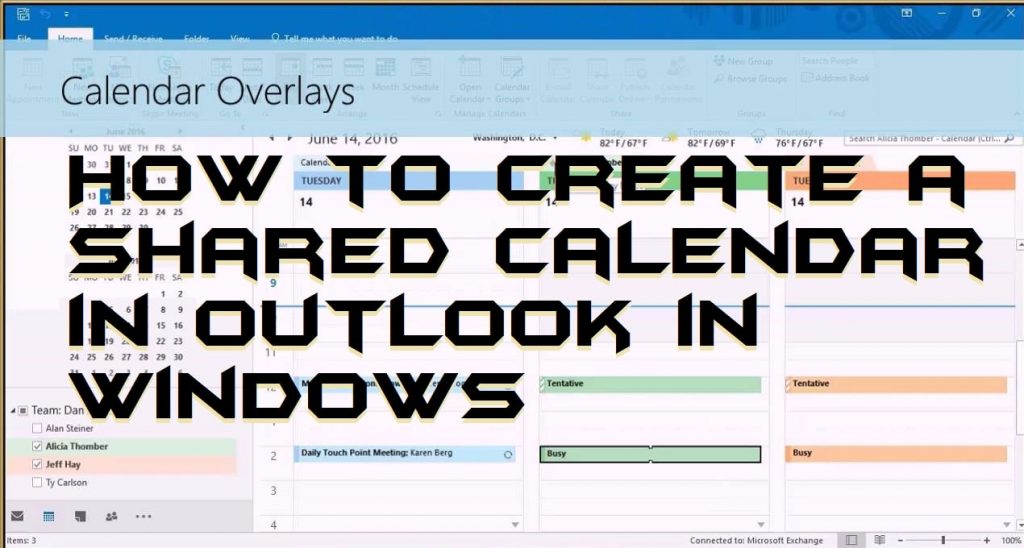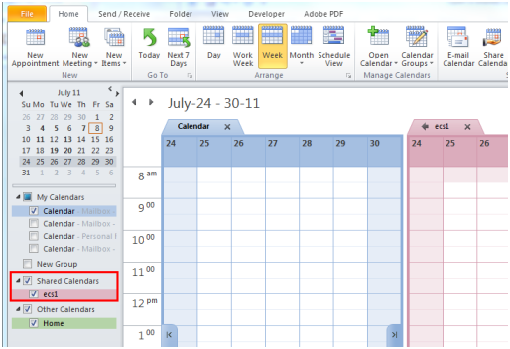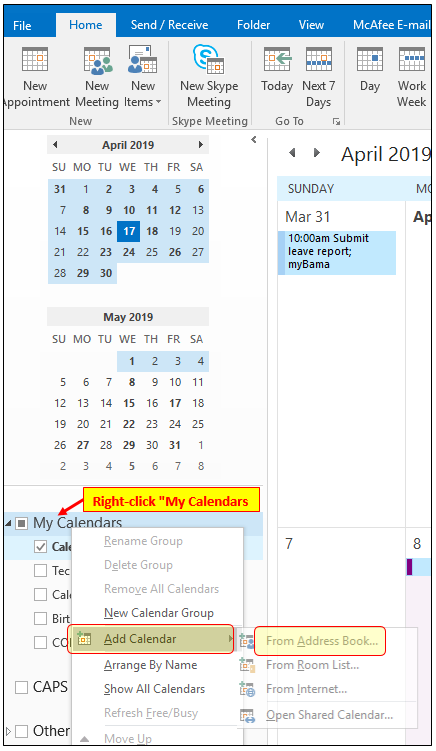Add Shared Calendar In Outlook. Select OK and you'll see the added people with a default permission level. After you've added a calendar, you can go to your calendar list and change the color, add a charm, or rename it by using the More menu next to the calendar. In the Calendar Properties dialog box, click Add. Here are the steps to add a shared calendar to Outlook: From your Calendar folder, go to the Home tab > Manage Calendars group, and click Add Calendar > Open Shared Calendar. When you're done adding names in the Add Users dialog box, click OK. In the displayed list, find the user whose calendar you wish to add, select their name, and click OK.
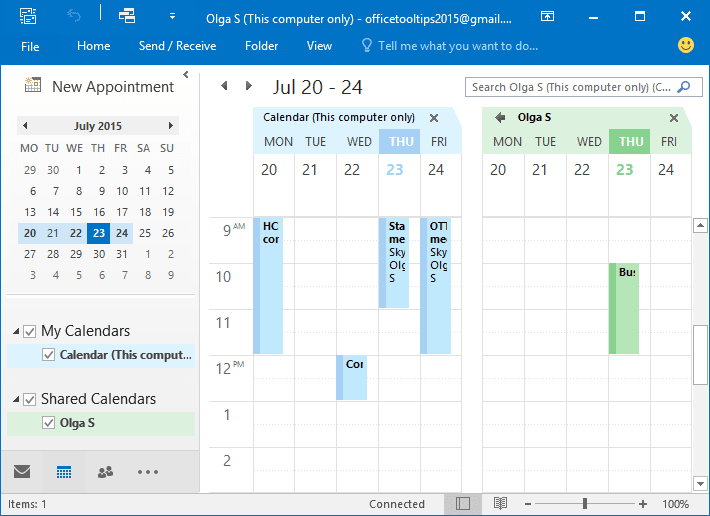
Add Shared Calendar In Outlook. Select Ok and add recipients with default permission access. Open a shared calendar using Outlook Web App. Click the edit button (shown as a pencil) to edit the shared mailbox, then click on mailbox delegation, add the members to the Full Access list. From your Calendar folder, on the Home menu, select Share Calendar. Open the calendar in Outlook and then click Home > Share Calendar > Calendar. Click the Open Shared Calendar option.
Choose the calendar you want to share from the drop-down menu.
Complete the sharing by clicking "OK" to close the dialog Per the description you have shared, your query is related to our new outlook team.
Add Shared Calendar In Outlook. Open the calendar in Outlook and then click Home > Share Calendar > Calendar. In the Calendar Properties dialog box, click Add. Select the shared mailbox you want to open and select Open. Enter the name of the calendar you are looking for and then click Go to search. Our new outlook team can give more information about your query. To change their permission access, choose a name, update the access level, and select Ok.